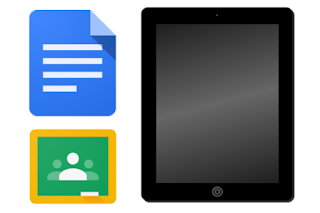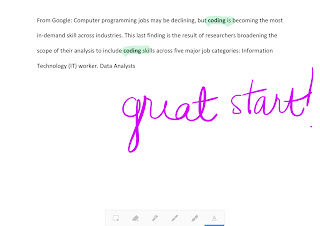Watch this short video:
Annotate a Google Doc via the Google Classroom iPad App
Steps to Annotate a Google Doc via the Google Classroom iPad App
Step 1: Open the Classroom app on your iPad
Step 2: Open the assignment you created for students to submit their Google Doc
Step 3: Click Student Work
Step 4: Click on your student's name to open the Google Doc they turned in
Step 5: After the document opens, click the pencil on the top-right corner
Step 6: Your annotation tools are on the bottom.
Starting from the right...
- Typing tool "A"
- Highlighter (different color options)
- Marker (different widths and color options)
- Pen (different widths and color options)
- Eraser
- Select tool that lets you grab what you annotate to move it around the document

Step 7: You can pinch the page on your iPad to zoom in and out of the page, then start annotating!
Step 8: When you're done annotating, click Save on the top-right. Your edits will be saved as a PDF.
Step 9: This is what it looks like from the student's side. They'll open the assignment and see a PDF under the Google Doc they turned in. When they open the PDF, they'll see their document with the teacher's annotations.